Så här skapar du en bra profil på LinkedIn
Skapa och uppdatera din profil på LinkedIn
Varje vecka får jag flera frågor hur LinkedIn fungerar och vad man ska tänka på gällande sin profil. Jag har sammanställt de viktigaste nya funktionerna och vad du bör tänka på när du uppdaterar din profil på LinkedIn. Längre ner hittar du även en infograf som du gärna får dela vidare.

Det är enklare än vad du tror att skapa en profil som sticker ut. Börja med ett bra foto, fyll i din sammanfattning, nuvarande befattning och vilka utbildningar du har gått. Gör det enkelt att bli hittad genom att skriva en bra text som även innehåller relevanta sökord.
Relaterad artikel: 9 misstag du gör på LinkedIn
Ny design på LinkedIn profil
Den nya designen är mycket renare och har lättare åtkomst till de vanligaste funktionerna.
Du kommer in till din profil antingen genom att trycka på din lilla profilbild i rutan till vänster, eller så trycker du på ”me/du” uppe i menyn och väljer ”view profile”.
Här hittar du de senaste nyheterna gällande din profil på LinkedIn
Innan du sätter igång och ändrar något, se till att du har satt ”sharing profile edits” i nej. Annars går det ut en avisering till ditt nätverk för varenda ändring du gör. Jag rekommenderar att du alltid har detta läget och istället ändrar tillfälligt när du vill berätta om en ny utbildning eller att du har fått ett nytt jobb.
Förfinat flöde
Ditt flöde är förfinat och algoritmerna styr vad du får se. Det ska vara anpassat så du ser mer av det du vill se. Du får också mer information om hur det går för dina inlägg, bättre statistik och fakta om de som läser och interagerar med dina inlägg.
Relaterad artikel: Hur du får bättre räckvidd och förstår algoritmer på LinkedIn
Så här redigerar du din profil på LinkedIn:
När du är inne på din profil har du ute till höger en blå ruta ”add new profile section”. Det är en genväg till ”background, skills och accomplishments”. Där kan du snabbt lägga till en ny tjänst, utbildning eller publikation. För att redigera trycker du på den blå pennan till höger som du har vid varje sektion.
Varje sektion har begränsat antal tecken som du kan använda. Här hittar du exakt hur många tecken du kan ha på LinkedIn, på din profil och när du gör inlägg.
#1 Profilbild
Med risk för att vara tjatig – Använd en proffsig bild, gärna en ansiktsbild. Det här är det första man ser på din profil, du blir lättare igenkänd samt att du blir mer intressant att skapa kontakt med. Enligt LinkedIn ökar kontaktförfrågningarna med upp till 9 gånger tack vare en profilbild. Egentligen borde det vara självklart att ha en profilbild men jag ser då och då en person som har en logotype som profilbild! Det är dig som person som jag vill se. Har du eget företag använd istället den stora headerbilden för att förmedla ditt företags varumärke.
Tänk på att profilbilden numera är rund och att du kan zooma in bilden som du har laddat upp.
Profilbilden ska vara 400×400, max 4mb och i png, jpg eller gif. Om bilden är högre eller bredare än 20000 pixlar går det inte att ladda upp bilden.
Relaterad artikel: Så här lyckas du med social selling på LinkedIn
#2 Bakgrundsbild
Här har du möjlighet att skapa en unik bild som kännetecknar dig och ditt personliga varumärke. Du kan också använda en bild från företaget som visar vad du arbetar med. Med hjälp av Canva kan du skapa en egen bild från färdiga mallar. Det är lite trixigt att få bilden att visas snyggt på LinkedIn så du får testa dig fram och justera både bild och position.
Bilden ska vara 1584×396, max 4mb och i png, jpg eller gif.
Relaterad artikel: Rätt bildstorlek LinkedIn
#3 Rubrik
Efter bilden så är det rubriken som syns. Låt bli att skriva ägare om du har eget företag. Beskriv vad du gör för något och undvik de vanligaste ”buzz-orden”. När du redigerar din rubrik påverkar det inte vad det står för rubrik på ditt nuvarande yrke eller utbildning.
Jag har:
LinkedIn expert ♦️ Social media manager ♦️ Föreläsare ♦️ Ökar resultatet med bättre digital närvaro, kommunikation & marknadsföring i sociala medier
Oavsett om du jobbar med ekonomi eller HR har du säkerligen ett specialistområde eller något som kännetecknar dig. Kika på kolleger i din bransch, vilka ord använder de och vilka beskrivande ord kan du använda?
I den här sektionen (intro) hittar du även din nuvarande position, utbildning, land/ort, vilken industri du är inom samt din sammanfattning. Du kan bara visa din nuvarande position och välja en av dina tre senaste utbildningar. Har du fler arbeten så kan du välja vilket du vill visa. Dessa styrs av datum och går inte att ändra. Gällande industri finns det färdiga förslag att välja mellan, du kan alltså inte lägga till en egen utan du får gå igenom listan och hitta det som passar bäst på dig.
Relaterad artikel: Hur du skapar en bra rubrik på LinkedIn – inklusive 25 exempel
#4 Om dig – summering
Summeringen är väldigt viktigt för din profil på LinkedIn. Det är det här som rekryterare tittar på. Din sammanfattning ska beskriva saker som du konkret har åstadkommit. Se till att du även får med erfarenhet, kunskap, intresse och vad som motiverar dig. Tänk på att man ser de första två raderna i din summering i den första sektionen på din profil. Dubbelkolla då det ser snyggt ut och inte klipper av mitt i ett ord eller mening. Tänk även på att ha med en CTA, call to action så du lätt kan bli kontaktad.
Under summeringen kan du ladda upp filer. Dessa bör vara kopplade till något som du har gjort. Tänk portfolio och nytta för den som besöker din profil. Själv har jag laddat upp presentationer på Slideshare samt filmklipp och pdf-filer.
Texten är ren text, använd emoji keyboard eller din mobil om du vill lägga till eller förstärka ett budskap med en symbol.
Relaterad artikel: Så här många tecken kan du ha på LinkedIn
#5 Dina artiklar – senaste aktivitet
Allting du gör på LinkedIn är offentligt och vem som helst kan se dina senaste kommentarer och inlägg. Är du aktiv i grupper så syns det endast för gruppdeltagarna. Här är det viktigt att tänka på vad du gör och vad du gillar, delar och kommenterar.
Om jag går in på din profil – vad säger den om dig och ditt varumärke? Det du delar med dig av, stämmer det överens med det du jobbar med? Likväl som andra ser vad du gör så ser du andras aktiviteter. Genom att gå in på en persons profil och scrolla ner lite, hittar du de senaste aktiviteterna. Du kan även välja att se alla, inkl eventuella artiklar som är skrivna. Här kan du, genom att trycka på de små prickarna i höger hörn på varje inlägg, kopiera och dela ett inlägg och radera en aktivitet du har gjort.
Tänk på att när du går in på en profil ser personen att du har tittat på profilen. Om du vill vara ”hemlig” måste du ändra det i dina sekretessinställningar. Med ett premiumkonto kan du surfa i privat läge och ändå se vilka som tittat på din profil de senaste 90 dagarna. Det är inte möjligt i gratisversionen utan det innebär att om du surfar i privatläge, så ser du inte heller vilka som har tittat på din profil.
- Om du har ett Basic-konto (kostnadsfritt) och väljer att använda privat läge kan du inte kan se vilka som besökt din profil heller.
- Om du har ett Premium-konto kan du fortfarande se hela listan på vilka som besökt din profil under de senaste 90 dagarna privat läge.
Skriv en artikel
Om du vill skriva en artikel (tidigare Pulse) hittar du det på startsidan där du vanligtvis gör en uppdatering. välj ”skriv en artikel” istället för att klicka på kamera- eller videosymbolen. Precis som när du gör ett blogginlägg behöver du arbeta med innehållet och satsa på content marketing. Läsarna på LinkedIn förväntar sig högkvalitativa inlägg. Fördelen med att skriva en artikel är att den alltid ligger kvar på din profil medan ett inlägg försvinner ner i flödet.
Relaterad artikel: Använd SSI, social selling index för att se hur det går för dig
#6 Erfarenhet och utbildning (experience & education)
Här fyller du i dina arbete, både nuvarande och tidigare. När du börjar skriva företagsnamnet så får du ett förslag – om företaget har en företagssida på LinkedIn. Om du har det får du en liten logotype till vänster om företagsnamnet. Ordningen styrs av datum och du kan bara välja och byta plats om du har flera nuvarande erfarenheter. Även här gäller det att skriva vad du gör i ditt arbete och vad du har åstadkommit. Gör texten lätt att läsa genom styckeindelning och använd symboler för att förtydliga en mening. Kom ihåg att även använda specifika sökord som hjälper dig att lättare bli hittad.
Utbildning
Under sektionen utbildning lägger du till de utbildningar du har gått. Även här får du förslag om företaget har en företagssida på LinkedIn. Till varje utbildning kan du ladda upp media såsom filmklipp eller länkar. När det gäller beskrivningen ska du använda sökord samt en tydlig beskrivning vad som ingick i utbildningen. Placering av utbildningarna styrs av datum och det går inte att ändra ordning.
#7 Volontärarbete
Under sektionen volontärarbete kan du lägga in om du exempelvis sitter ideellt i en styrelse eller som jag, är mentor.
Har du ingenting att skriva hoppar du givetvis över denna sektionen.
#8 Kompetenser & intyg (skills & endorsements)
Nu har vi kommit till vilka kompetenser du har fått intyg för. Du kan både ge och få intyg och du ha max 50st. När du är i sektionen kan du lägga till nya kompetenser (skills), flytta runt på de du har fått samt ta bort de som inte stämmer. Man ser de 3 översta intygen så se till att du har de viktigaste överst. Har du inga kompetenser så börja med att lägg till minst 5 stycken.
När du går in på en persons profil kan du få förslag, eller bli uppmuntrad att ge personen ett intyg. Se till att du bara ger intyg till personer som du vet är bra på den kompetensen.
Du kan ”endorsa”, dvs intyga en persons kompetens genom att:
- scrolla ner till sektionen ”skills & endorsements” på en persons profil.
- klicka på en kompetens eller ikonen bredvid.
Om du använder LinkedIn på engelska, kan du intyga flera kompetenser på en gång hos en kontakt.
- Gå till en kontakts profil.
- Klicka på ”view more” för att se hela listan av kompetenser.
- Klicka på de kompetenser, eller ikonen bredvid för att intyga en kompetens.
Efter du har ”endorsat” någon, kommer ditt namn och profilbild att synas bredvid den kompetens du har intygat på personens profil. De kompetenser som flest har intygat hamnar överst i sektionen ”skills & endorsements”.
#9 Rekommendationer
Att få en rekommendation är väldigt kraftfullt så tänk på att be efter en rekommendation. Enklast att få/ge en rekommendation är via en persons profil.
Numera är alla rekommendationer placerade under denna sektion. Tidigare var de kopplade till den befattning/företag som du blev rekommenderad för.
- Gå till personens profil.
- Klicka på de 3 små prickarna på personens profil, till höger om profilbilden.
- Välj request a Recommendation eller Recommend.
- Fyll i fälten ”Relationship and Position” och klicka på nästa
- Anpassa texten i meddelandet och klicka på skicka.
Tips: Du kan be tre personer samtidigt och det finns ingen begränsning på antal rekommendationer du kan ge eller få.
#10 Accomplishments
Då har vi kommit till sista sektionen på din profil. Här hittar du numera projekt, publikationer, utnämningar, språk och certifikat. Har du något projekt du medverkat i? Medförfattare eller annat samarbete? Skriv in det här och du kan även lägga till andra personer i projektet samt länka till en specifik sida.
Tidigare kunde man byta plats och flytta runt på de olika sektionerna. Det är borttaget och alla profiler har nu samma upplägg.
Övriga nyheter:
Meddelandefunktionen har fått en bättre inkorg och liknar Facebook messenger där du har en flik nere till höger innehållandes dina meddelande.
Sökfunktion är också helt uppdaterad, vissa funktioner har försvunnit. Här kan du läsa mer om den nya sökfunktionen.
Företagssidor är också uppdaterat. Här hittar du allt du behöver veta om LinkedIn´s företagssidor och här hittar du de senaste nyheterna för företagssidor på LinkedIn.
Linda Björck <- följ gärna mig på LinkedIn
LinkedIn-expert
Social media manager


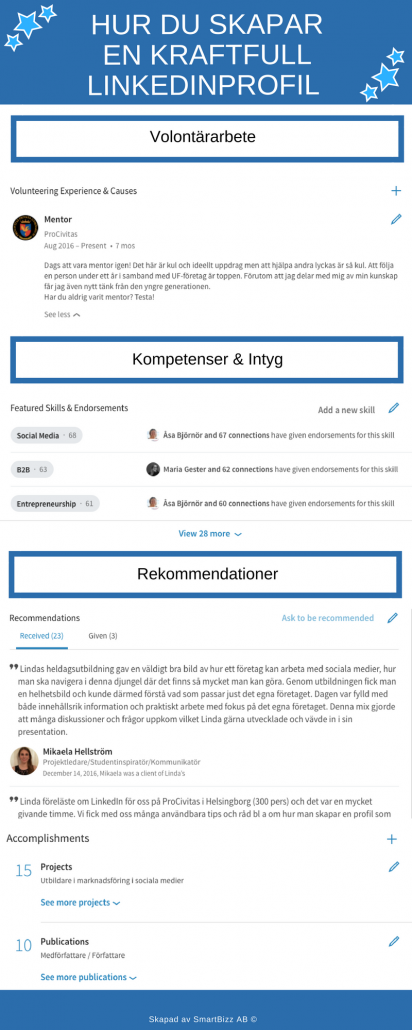




Bra guide för uppdateringar. Jag sitter och har suttit med i lite olika styrelser. Ska det in under volontärarbete eller under organisationer tycker du?
Tack Lotta, roligt att du gillade artikeln.
Jag hade lagt styrelseuppdrag under volontärarbete – om det är ett obetalt eller ett föreningsuppdrag.
Är det ett betalt styrelseuppdrag hade jag lagt det under arbeten.
Bra sammanfattning av det nya i LinkedIn. Jobbar som grafisk formgivare och skulle vilja visa upp några utav mina arbeten med bild/pdf eller film. Hur gör jag det bäst på LinkedIn tycker du? Försökte både under nuvarande arbete och under publikation men bilderna syns inte.
Kanske inte alla som klickar vidare på hemsidan och hade önskat lite mer levande på min profil.
Hej Jenny,
Vad roligt att du gillade artikeln.
Du kan ladda upp filer under både din sammanfattning och under respektive arbete.
Kika på min profil så ser du hur det ser ut, http://www.linkedin.com/in/lindabjorck
Svårt att säga hur många som klickar sig vidare = det finns ingen statistik över det ifall du inte lägger en speciell länk som är mätbar.
Hoppas detta hjälper dig, återkoppla gärna igen 🙂
Vänligen Linda
Tack för svar! Lyckades lägga in bild och text vid arbetslivserfarenhet men undrar om man kan lägga en länk från den uppladdade bilden? När jag lägger länk så väljer den själv bild.
Kikade på din profil och inser att jag har en del att komplettera med 🙂
Hej igen
Det stämmer att när du lägger in en länk så hämtas bilden från den sidan på din hemsida. Precis som när du delar ett inlägg i sociala medier så följer en bild med inlägget.
Enligt LinkedIn kan du bifoga ett dokument ELLER en lägga en länk.
”Add or link to external documents, photos, sites, videos, and presentations.”
Vänligen Linda
Hej Linda.
Tack för en bra artikel. Vet du om man kan välja vilken ordning rekommendationerna ska visas? På min profil i appen ser man ju bara den senaste och jag skulle vilja välja vilken av dem som ”ligger överst”.
Stort tack Emelie,
Du kan inte ändra ordning på dina rekommendationer utan de visas i tidsordning.
Vänligen
Linda