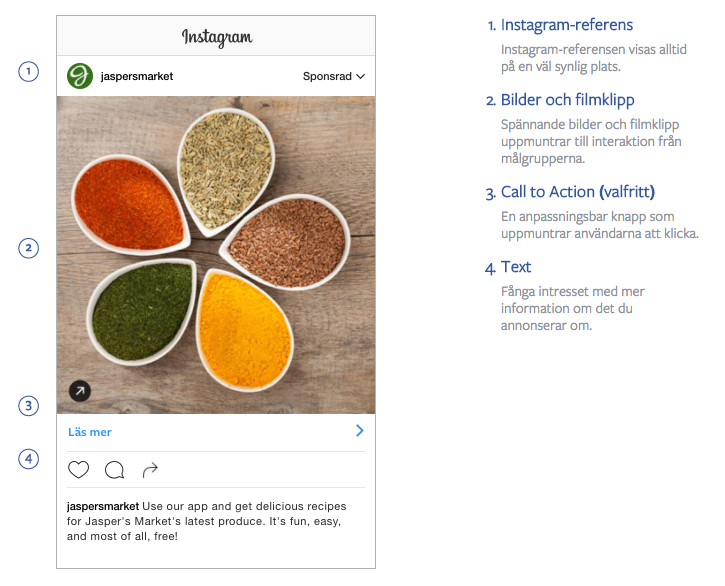GUIDE – Publicera och schemalägg inlägg till Instagram via Facebook
Publicera och schemalägg inlägg till Instagram via Facebook
Att hantera Instagram på ett bra sätt och enkelt kunna schemalägga inlägg har faktiskt inte varit så lätt. Vissa verktyg har blivit nerstängda och andra verktyg där du kan schemalägga till Instagram har delvis krävt en manuell hantering. När Instagram öppnade upp sitt API för tredjepartsverktyg blev det bättre men ändå fungerade det inte fullt ut att schemalägga. Detta pga att de flesta verktyg inte publicerade inlägget automatiskt utan du fick ett meddelande när det var dags att publicera inlägget på Instagram.

Men nu slipper du använda andra verktyg eftersom Facebook har släppt funktionen där du kan schemalägga dina inlägg till Instagram direkt i Facebook creator studio.
Ännu bättre är att den nya funktionen både tillåter att du kan schemalägga inlägg och video till IGTV. Det här året satsar Instagram mycket på IGTV och släppte nyligen möjlighet att använda både vertikala och horisontella videos. Nu när du är enkelt att schemalägga till IGTV tror jag det kommer att bli fler företag som satsar på IGTV. Dock går det inte att schemalägga stories.
Relaterad artikel: Så här publicerar du inlägg till Instagram via datorn
Koppla ditt Instagram-konto till Creator studio för att schemalägga inlägg
När du ansluter ditt Instagram-konto till Creator Studio får du dessutom tillgång till statistik som gör att du kan hantera all inkommande och utgående kommunikation direkt från din dator. Fram tills nu var direktmeddelanden endast tillgängliga via mobilappen.
Via Creator Studio kan du hantera inlägg, läsa statistik och kolla meddelanden. Detta är ett stort steg framåt för alla som arbetar med att ta fram innehåll och ansvarar för företagets sociala medier. Så om du funderade på att sluta med Facebook, behöver du tänka om.
Innan du börjar
-
Se till att du har ett Instagram-konto och en Facebook-sida.
-
Konvertera ditt Instagram-konto till en företagsprofil eller ett Creator-konto.
-
Koppla ditt Instagram-konto till en Facebook-sida som du hanterar. Den Facebook-sida som du länkar till ditt Instagram-konto kan vara publicerad och offentlig eller opublicerad och inte synlig offentligt.
Anslut ditt Instagram-konto till Creator Studio
Hantera ditt Instagram-innehåll och få statistik från en dator genom att gå till Creator Studio och sedan:
- Klicka på
 bredvid
bredvid  längst upp på skärmen.
längst upp på skärmen. - Vad som händer sedan beror på förhållandet mellan dina Instagram-konton och Facebook-sidor.
- Om du hanterar en Facebook-sida som redan är ansluten till ett Instagram-konto som du vill använda i Creator Studio, klickar du för att ansluta till den sidan.
-
Om du inte redan hanterar en Facebook-sida som är ansluten till ett Instagram-konto klickar du på ”anslut till Instagram”. Följ sedan anvisningarna för att logga in på det Instagram-konto du vill ansluta.
-
Om du hanterar en Facebook-sida som är ansluten till ett Instagram-konto, men vill använda ett annat Instagram-konto som inte visas, klickar du på ”anslut ett annat Instagram-konto” och följer anvisningarna.
-
Om du har flera Instagram-konton som redan är anslutna till dina Facebook-sidor, och vill hantera dem i Creator Studio, klickar du på ”fortsätt med anslutna konton”.

Så här schemalägger du inlägg till Instagram från Creator Studio
Först måste du ansluta ditt Instagram-konto till Creator Studio. Efter det är det väldigt enkelt. Publicerings- och schemaläggningsfunktionen fungerar precis som det du är van vid via tredjepartsverktyg som Buffer eller Later.
Relaterad artikel: Därför ska du schemalägga dina inlägg – och 7 bra verktyg
Publicera till Instagram
- Klicka på
 för att komma till Instagram sektionen.
för att komma till Instagram sektionen. - Klicka på ”skapa inlägg”.
- Klicka på ”Instagram-flöde”.
- Om du har mer än ett Instagram-konto, välj det du vill posta till.
- Skriv en text (max 2.200 tecken, 30 taggningar/omnämningar och 30 hashtags) och lägg till en plats (valfritt).
- Klicka på ”lägg till innehåll” och välj de bilder eller videos som du vill publicera
Därefter väljer du mellan nedan två alternativ:-
Klicka på ”ladda upp fil” för att använda nytt innehåll.
-
Klicka på ”från Facebook-sida” för att publicera innehåll som du redan har delat på Facebook.
-
- Om du vill publicera samma inlägg samtidigt till din Facebook-sida, klicka i rutan bredvid din sida under ”publicera till Facebook”.
-
Du kan lägga till ytterligare detaljer till ditt Facebook-inlägg efter du har publicerat till Instagram.
-
- Klicka på ”publicera eller schema” som är bredvid den blå publicera-knappen.
- Välj datum och tid.
Relaterad artikel: GUIDE – Bildstorlek för Instagram
Publicera till IGTV
- Klicka på
 för att komma till Instagram sektionen.
för att komma till Instagram sektionen. - Klicka på ”skapa inlägg”.
- Klicka på IGTV.
- Om du har mer än ett Instagram-konto, välj det du vill posta till.
- Ladda upp en ny video eller välj en befintlig från din innehållet på din sida.
- Lägg till en titel och beskrivning.
- Ladda upp din egen ”thumbnail”, eller välj en av bilderna som föreslås, plockade från din video.
-
Vertikala thumbnails visas på IGTV, precis som förhandsvisning i Instagram-flödet ->> well as in an optional preview posted to Instagram Feed.
-
- Välj var du vill att ditt inlägg ska visas genom att välja ”dela förhandsvisning till flödet” (vilket kommer publicera en förhandsvisning av ditt IGTV-inlägg i Instagram-flödet), välj en Facebook-sida som du hanterar och som du vill dela till, eller både och.
-
Om du väljer att dela din IGTV-post till en Facebook-sida kommer du att behöva välja en horisontell thumbnail som kommer att användas i Facebook-inlägget. Efter du har klickat på publicera får du möjlighet att publicera videon till din Facebook-sida med samma detaljer som för din IGTV-post, eller redigera dessa för ditt inlägg på Facebook. Om du väljer att redigera inlägget kan du ändra både titel, text, taggar och rubrik.
-
- Klicka på ”Publicera eller på schema”
Efter du har publicerat inlägg till Instagram eller IGTV kommer du se dina inlägg i ditt bibliotek.
Relaterad artikel: Kom igång med Instagram live
Sammanfattning
Med den här nya funktionen kommer många användare att spara tid och jobba betydligt effektivare med Instagram. Jag vill ändå påminna om att det är olika användare på Facebook och Instagram samt vilken tid som dina följare är inloggade. Därför rekommenderar jag att du schemalägger inläggen på olika tider för bäst effekt.

Linda Björck <<– Connecta gärna med mig
Social media manager
LinkedIn-expert
Följ mig för fler bra tips om sociala medier: